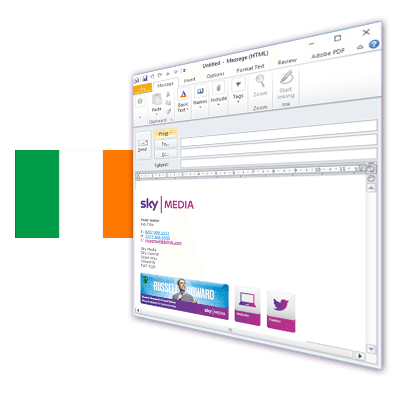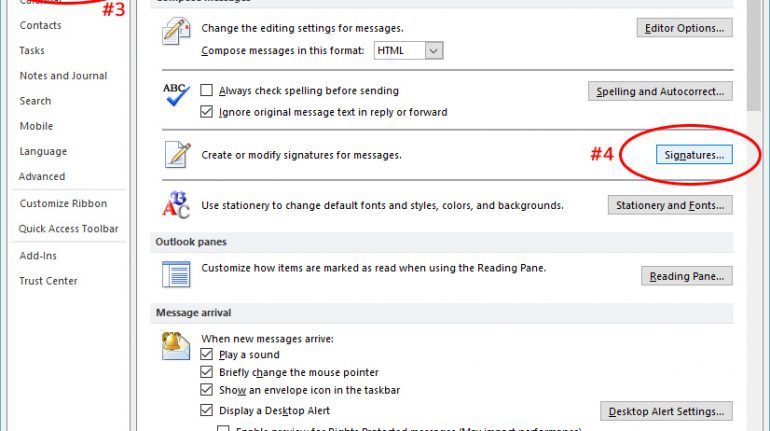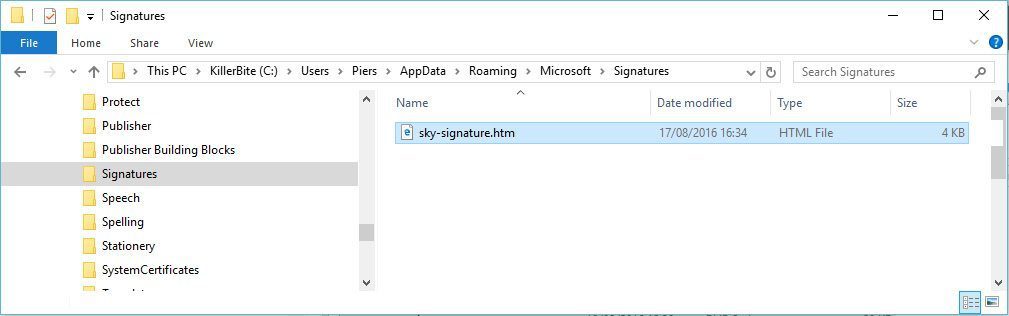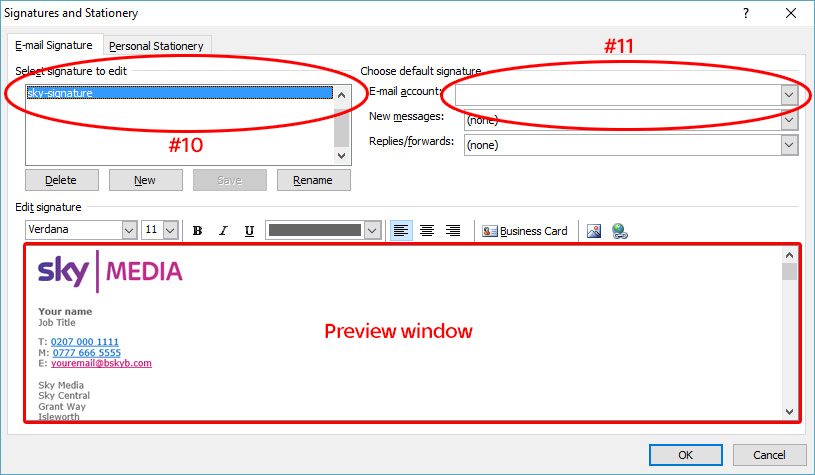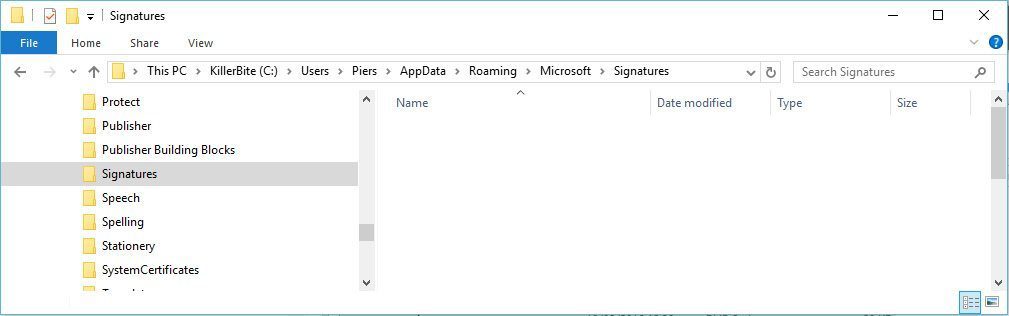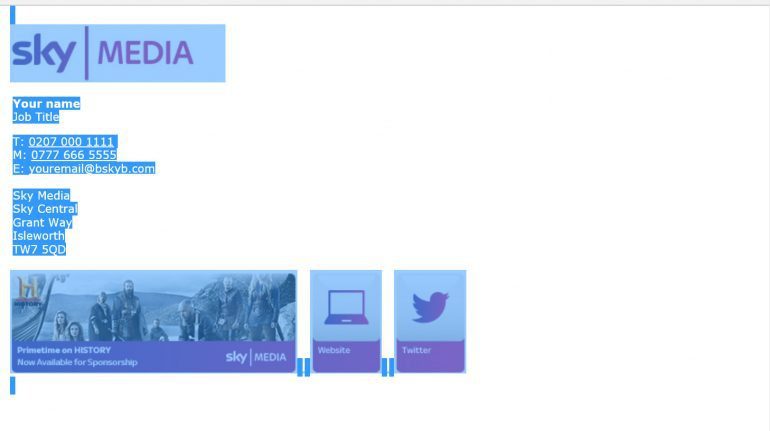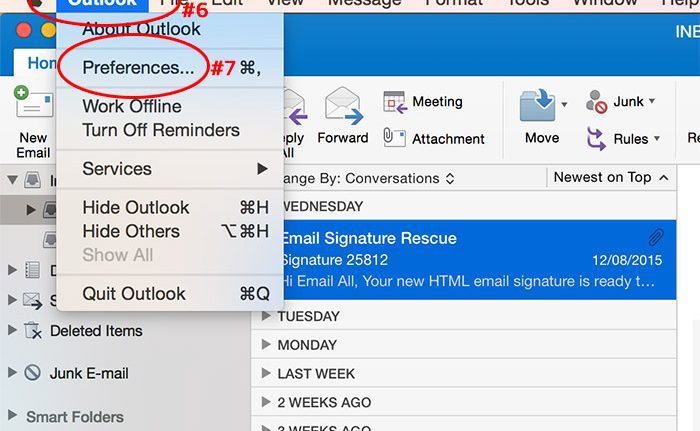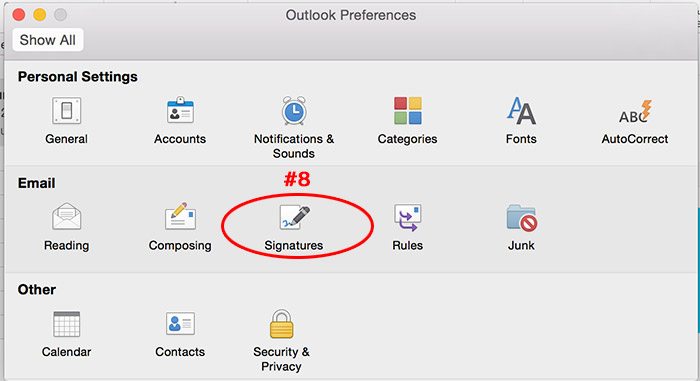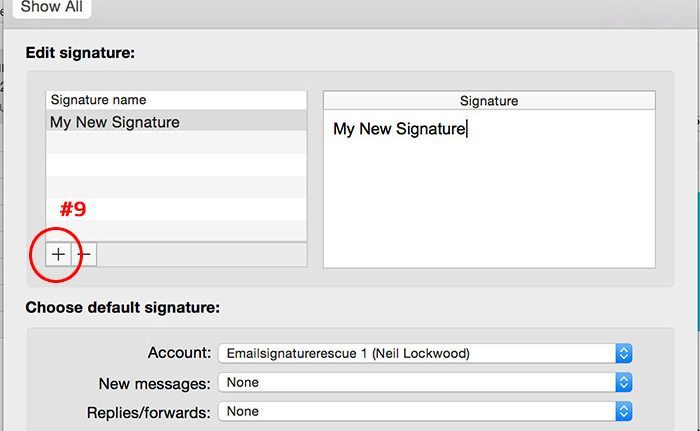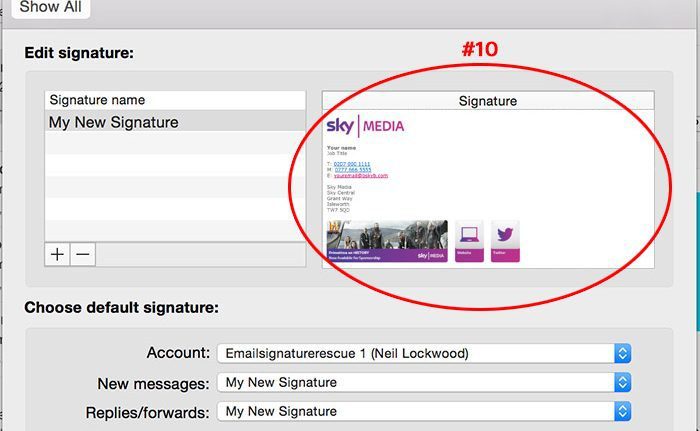Without getting too technical, computers/servers/applications all use a technology called “caching” that stores local copies of commonly accessed files to reduce bandwidth. In corporate environments this is critical to reduce the load across the network, which is great for network speed, but in turn can be frustrating when files do not update.
You cannot do anything about the server’s cache, but you can try to access the file via a hyper link to attempt to force the caches to acknowledge a new file and update.
Try visiting either of these link sets below (It depends on your signature file)
What do you see?
If the banner image is incorrect, try refreshing the page three times quickly (CTRL + F5). If you see the new banner, then you’re all done and this will now appear in your outlook signatures, once you re-start outlook.
Note: External viewers/recipients of your email, whom have different/smaller/no corporate caching will already see the new image. This process is only helps to update the image your end.
Alternatively you could try clearing your browsers cache (bit more advanced)
Outlook uses the same computer storage directory as their internet browser, essentially the settings/file storage locations to store it’s cachable files can be cleared together. (Yes yet another level of caching, but this time on your computer)
So we can attempt to clear this via opening Internet Explorer or Edge (depending on what version of windows you are using) and going to it’s settings to clear the local cache.
Close Outlook, re-open it and try again.
If the banner does not update, unfortunately you will have to wait until your corporate server next recycles it’s cache (typically every 48 hours).